GENERALIDADES DE WORD
OBJETIVOS:
Identificar las barras de Microsoft Word.
Conocer para que sirve los botones de las barras y aplicarlos.
Conocer para que sirve los botones de las barras y aplicarlos.
MARCO TEÓRICO
Word es un término inglés que puede traducirse como “palabra”. Su uso en nuestra lengua, de todos modos, se vincula al nombre de un programa informático desarrollado por la compañía estadounidense Microsoft.
Word, o Microsoft Word, es la denominación de un procesador de texto: es decir, de un software que permite al usuario la creación y edición de documentos de texto en un ordenador o computadora. Word forma parte de Microsoft Office, un paquete de programas que permite la realización de actividades ofimáticas (las tareas que suelen llevarse a cabo en una oficina).
En sus orígenes, Word funcionaba con el sistema operativo DOS. La primera versión, creada por los programadores Richard Brodie y Charles Simonyi, salió a la venta en 1983. El éxito de este procesador de texto, de todos modos, recién llegó en la década de 1990, cuando el software desembarcó en el sistema operativoWindows.
Debido al vínculo estrecho que se forjó entre Word y Windows, el software cambió la denominación de sus siguientes versiones. Mientras que primero se numeraban (Word 1.0, Word 2.0, etc.), luego pasaron a asociarse a la versión del sistema operativo (Word 95 en Windows 95) y a los años de lanzamiento (Word 97, Word 2000).
A nivel general, puede decirse que Word es una aplicación que permite redactar todo tipo de textos, eligiendo entre múltiples tipografías (fuentes) y modificando el tamaño y el color de las letras. También cuenta con un corrector ortográfico incorporado, un contador de palabras y muchas otras herramientas.
Es importante destacar, por otra parte, que Word es un software cuya licencia es propiedad de Microsoft. Las personas que desean usar el programa deben adquirir la licencia correspondiente. Esto diferencia a Word de otros procesadores de texto cuya distribución es gratuita (freeware).
>> Para acceder a Word podemos hacerlo de varias maneras:
- Desde el escritorio
- Inicio, todos los programas, Microsoft office y Word.
- Opción de búsqueda: Word
- Otras: Windows y r: y se pone winword y sale word
Barras y partes de Word.
2. Botones de control de ventana.4. Barra de herramienta de acceso rápido.
5. Barra de cinta de opciones.
6. Fichas o pestañas.
7. Grupo
parrafo: cuadro de dialogo, ventana flotante.
8. Botones de vista.9. Barra de estado.
10. Fichas inteligentes.
Para comprender mejor.
Tutorial De Como Manejar Microsoft Word from jeniarevalo10-05
Enlaces: clic aqui
https://www.youtube.com/watch?v=3whWUGmq2JU
Conocer como se enumera correctamente un trabajo
Saber colocar correctamente las imágenes.
CONCLUSIONES:
En esta clase aprendimos elementos de gran importancia que no conociamos de word, siempre utilizabamos procedimientos rusticos que nos enlentecian el trabajo, ahora sabiendo para que es cada barra y elemento de word mejoramos nuestro uso en esta herramienta tan util para todos.
Bibliogrfía:
https://www.youtube.com/watch?v=3whWUGmq2JU
ELABORACIÓN DE TRABAJOS EN WORD
OBJETIVOS:
Conocer como se enumera correctamente un trabajo
Saber colocar correctamente las imágenes.
MARCO TEÓRICO:
Formato DOC
Microsoft Word utiliza un formato nativo cerrado y muy utilizado, comúnmente llamado DOC (utiliza la extensión de archivo .doc). Por la amplísima difusión del Microsoft Word, este formato se ha convertido en estándar de facto con el que pueden transferirse textos con formato o sin formato, o hasta imágenes, siendo preferido por muchos usuarios antes que otras opciones como el texto plano para el texto sin formato, o JPG para gráficos; sin embargo, este formato posee la desventaja de tener un mayor tamaño comparado con algunos otros. Por otro lado, la Organización Internacional para la Estandarización ha elegido el formatoOpenDocumen como estándar para el intercambio de texto con formato, lo cual ha supuesto una desventaja para el formato .doc. Ahora, en el Word 2007, se maneja un nuevo formato, docx. Es más avanzado y comprime aún más el documento. Puede instalarse un complemento para abrir documentos creados en Office 2007 desde versiones de Office anteriores, disponible desde la página de Microsoft
Formato RTF
El formato RTF (siglas en inglés para Rich Text Format o 'Formato de texto enriquecido') surgió como acuerdo para intercambio de datos entre Microsoft y Apple en los tiempos en que Apple dominaba el mercado de los computadores personales. Las primeras versiones del formato .doc de Word derivaban del RTF. Incluso ahora hay programas de Microsoft, tal como WordPad, que usan directamente RTF como formato nativo. El documento en formato RTF tiene extensión .rtf
El RTF es un formato de texto compatible, en el sentido que puede ser migrado desde y hacia cualquier versión de Word, e incluso muchos otros procesadores de textos y de aplicaciones programadas. También es usado por Word para importar y exportar a formatos implementados por DLLs. Puede considerársele un segundo formato nativo.
Otros formatos
Word tiene un mecanismo similar a los plug-ins para entender otros formatos. Fue desarrollado en los tiempos en que Word Perfect era el estándar de facto para quitarle cuota de mercado. Se basa en instalar una librería dinámica o DLL para implementar el formato.
Microsoft incluso publicó un Converter SDK (Software Development Kit) para permitir a los usuarios de Word 6.0 que escribieran soporte para formatos no soportados.
Ahora que Microsoft es el estándar de facto este SDK ya no resulta interesante para Microsoft y se encuentra abandonado. Puede ser descargado de la página web de Microsoft, pero sólo hace referencia a Word 6.0 y Word 95.
PROCEDIMIENTO
1. Luego que se tiene diseñado la estructura del trabajo se hace latabla de contenido la cual nos da organización a nuestro trabajo.
3. Numeración de las páginas.
4. Elección del formato de los números.
5. Al insertar una imagen debemos de ponerle título, para luego realizar el índice de las imágenes del trabajo.
6. Indice de las imágenes.
Para más detalles acerca del tema:
Encabezados, pies de página y tablas de contenido from Tomás Martí
CONCLUSIONES:
En esta clase pudimos aprender a como numerar las páginas, colocar correctamente las imágenes y poniéndole siempre título ya que todo eso se colocara en índices, para mayor organización.
Enlaces: clic aqui
CONCLUSIONES:
En esta clase pudimos aprender a como numerar las páginas, colocar correctamente las imágenes y poniéndole siempre título ya que todo eso se colocara en índices, para mayor organización.
Enlaces: clic aqui
Bibliografía: https://www.youtube.com/watch?v=yRxSsXTgiI0
SANGRÍAS, TABULACIONES, VIÑETAS
OBJETIVOS:
Aprender a utilizar en Word: sangrías, tabulaciones, numeración y viñetas.PROCESO
1. SANGRIAS
Las sangrías son los espacios que hay entre el párrafo y el margen izquierdo o derecho. Por lo general, estas te sirven para resaltar párrafos dentro del texto.
Para usar sangrías:
Paso 1:
Sitúa el cursor sobre el párrafo que vas a modificar, o selecciona uno o dos párrafos.
Paso 2:
Ajusta la sangría de primera línea, arrastrando el marcador Sangría de primera línea en la regla.
Paso 3:
Ajusta la sangría francesa, arrastrando el marcador Sangría francesa.
Paso 2:
Para mover los dos marcadores, al mismo tiempo, arrastre el marcador Sangría izquierda.
Paso 3:
Mueve todas las líneas del párrafo. Mueve la sangría derecha para alejar o acercar el texto de el margen derecha.
2. TABULACIONES
Para establecer las tabulaciones de forma rápida, haga clic en el selector de tabulaciones que aparece en el extremo izquierdo de la regla hasta que se muestre el tipo de tabulación que desee usar y, a continuación, haga clic en la regla en la ubicación deseada. ¿Qué tipo de tabulación debe utilizar?

Una Tabulación izquierda establece la posición inicial del texto que se irá extendiendo hacia la derecha a medida que se escribe.

Una Tabulación central establece la posición del centro del texto, que se centra en este punto a medida que se escribe.

Una Tabulación derecha establece el extremo derecho del texto. A medida que se escribe, el texto se desplaza hacia la izquierda.

Una Tabulación decimal alinea los números entorno a una coma decimal. Independientemente de los dígitos que tenga el número, la coma decimal permanece en la misma posición (los números sólo se pueden alinear en torno a un carácter decimal; no se puede usar la tabulación decimal para alinear números alrededor de otro carácter, como puede ser un guión o un símbolo de Y comercial).

La Barra de tabulaciones no establece la posición del texto, sino que inserta una barra vertical en la posición de la tabulación.
3. NUMERACIÓN
Haga clic al comienzo de la página en la que desea iniciar, terminar o cambiar el encabezado, el pie de página o la numeración de página.
En el grupo Configurar página de la pestaña Diseño de página, haga clic en Saltos.

En Saltos de sección, haga clic en Página siguiente.
En la página siguiente al salto de sección, haga doble clic en el área de encabezado o en el área de pie de página (cerca de la parte superior o inferior de la página).
De esta forma se abre la ficha Diseño en Herramientas para encabezado y pie de página.
En la pestaña Diseño, en el grupo Navegación, haga clic en Vincular al anterior para desactivarlo.
Importante Si el número de página se encuentra en el encabezado, asegúrese de desactivar la vinculación de los encabezados. Si el número de página se encuentra en el pie de página, asegúrese de desactivar la vinculación de los pies de página. Los encabezados y pies de página se pueden vincular o desvincular por separado.
4. VIÑETAS
Cuando cree una lista con viñetas o numerada, puede realizar cualquiera de estas operaciones:
Usar las bibliotecas de numeración y viñetas convenientes Use los formatos predeterminados de viñetas y numeración para las listas, personalice las listas o seleccione otros formatos en las bibliotecas de viñetas y numeración.
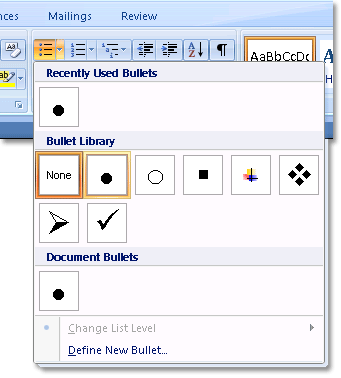
Aplicar formato a las viñetas o a los números Aplicar a las viñetas o números distintos formatos al del texto de una lista. Por ejemplo, haga clic en un número y cambie el color de los números de toda la lista, sin efectuar cambios en el texto de la lista.

Usar imágenes o símbolos Cree una lista con viñetas de imagen para agregar atractivo visual a un documento o una página Web.

Crear una lista de un nivel numerada o con viñetas
Word puede crear automáticamente listas con viñetas y listas numeradas mientras escribe, o puede agregar rápidamente viñetas o números a líneas de texto existentes.
Escriba una lista con viñetas o una lista numerada
Escriba * (asterisco) para empezar una lista con viñetas o 1. para iniciar una lista numerada y, a continuación, presione las teclas BARRA ESPACIADORA o TAB.
Escriba el texto que desee.
Presione ENTRAR para agregar el siguiente elemento de la lista.
Word inserta automáticamente el siguiente número o viñeta.
Para finalizar la lista, presione ENTRAR dos veces o presione RETROCESO para eliminar la última viñeta o número de la lista.
Para mayor información.
Numeraciones, viñetas y esquemas numerados from BsantiagoAC
En esta clase aprendimos los diferentes tipos de sangría y tabulaciones que podemos realizar en word, asi como numerar, las diferentes secciones y el tipo de numero que lleva cada parte de un trabajo.
Enlaces: clic aqui
https://support.office.com/es-ES/article/El-número-de-páginas-de-forma-diferente-en-distintas-secciones-1BA9047E-4534-4
Conclusiones.
En esta clase aprendimos los diferentes tipos de sangría y tabulaciones que podemos realizar en word, asi como numerar, las diferentes secciones y el tipo de numero que lleva cada parte de un trabajo.Enlaces: clic aqui
Bibliografía.
https://support.office.com/es-ES/article/Agregar-vi%C3%B1etas-o-n%C3%BAmeros-a-una-lista-2c01600e-3d2c-473d-a909-a1030bc8e51dhttps://support.office.com/es-ES/article/El-número-de-páginas-de-forma-diferente-en-distintas-secciones-1BA9047E-4534-4












No hay comentarios:
Publicar un comentario